Philips Hue Tap kosketuskytkin tukee vakioasetuksilla neljää toimintoa, eli per nappula yksi painallus (tai tap), jonka seurauksena käynnistyy yksi toiminto tai toimintoketju, joilla voi esimerkiksi sytyttää erilaisia valaistusskenaarioita.
iConnectHue applikaatiolla voi Hue Tap:n tuunaamisen voi viedä pidemmälle. Kosketuskytkimen voi määritellä toimimaan eri tavalla eri tilanteissa. Käynnistettävä toiminta voi muuttua riippuen tietyn valoryhmän päälläolosta, kellonajasta, auringon noususta/laskusta tai napin painalluksien määrästä.
Multi-Tap
Meillä keittiö-olohuone on ainoa sisätilojen alue, jossa valaistuksessa on käytössä erilaisia manuaalisesti käynnistettäviä valaistusskenaarioita. Itse asiassa niitä on kokeilujen myötä kertynyt niin monta, että Hue Tap kosketuskytkimeen olisi välillä kaivannut useampaa kuin neljää nappia.
Joten päätin ottaa käyttöön ”multi-tap” ominaisuuden käyttöön. Esimerkiksi painamalla nappia ”kaksi” yhden kerran käynnistyy valaistusskenaario X ja painamalla samaa nappia ”kaksi” toisen kerran käynnistyy valaistusskenaario Y.
Toimintojen jaottelu neljään luokkaan
Koska nappeja on neljä kappaletta ja nappien painallusmäärän sidottuja toimintoketjuja voi olla maksimissaan viisi kappaletta per nappi, niin Hue Tap kosketuskytkimellä voi yhteensä käynnistää 4×5=20 erilaista toimintoketjua tai valaistusskenaariota.
Jotta maksimissaan 20 erilaisen toiminnon seurauksena ei ole vaikeasti käytettävä sekamelska, jaoin toiminnot neljään luokkaan ja sijoitin samaan luokkaan kuuluvat toiminnot aina yhden napin taakse.
- Valojen sammutukseen liittyvät toiminnot
- Skenaariot joissa on päällä sekä ”Keittiö” ja ”Televisio” -ryhmien valaisimet
- Skenaariot joissa on päällä vain ”Keittiö” -ryhmän valaisimet
- Skenaariot joissa on päällä vain ”Televisio” -ryhmän valaisimet
Uuden toiminnon suhde käynnissä olevaan / edelliseen toimintoon
Lisäksi pyrin rakentamaan käynnistyvät toiminnot itsenäisiksi. Eli toiminnon lopputuloksena pitäisi olla aina sama lopputulos riippumatta siitä mikä toiminto oli käynnistetty aiemmin tai mikä valaistuskenaario on parhaillaan käynnissä.
Esimerkiksi siten, että jos napin on tarkoitus käynnistää pelkästään ”Keittiö” -ryhmän valaistusskenaario, niin käynnistysrutiiniin pitää liittää toiminto, joka sammuttaa ”Televisio” -ryhmän valaistuksen, siltä varalta että edellisellä napin painalluksella oli käynnistetty ”Televisio” -ryhmän valaistusskenaario. Näin lopputuloksena valot olisivat päällä vain ”Keittiö” -ryhmän valaisimissa, riippumatta siitä oliko ”Televisio” -ryhmässä valot päällä toiminnon käynnistävää nappia painettaessa.
Multi-Tap ominaisuuden käyttöönotto iConnectHue applikaatiolla
Multi-tap ominaisuuden käyttöönotto on aika suoraviivaista.
- Valitse ensin ”Devices” valikko
- Valitse Tap kytkin
- Valitse nappi, johon haluat lisätä uusia toimintoja
- Skrollaa ruudun loppuun ”Additional split up” kohtaan
- Ja paina ”+ Add time or count dependence”
- Valitse minkä tyyppisen jaon haluat tehdä nappien toimintaan
- ”Split for multiple presses” = nappien painalluksien määrä
- ”Split by day and night ” = auringon lasku/nousu
- ”Split by time ” = kellonaika
- ”Split by group on state” = jonkin valoryhmän päällä oleminen
- Tämän jälkeen action kohtaan tulee lisärivejä, joihin voit liittää uusia toimintoja
- action kohdassa olevat tekstit muuttuvat sen mukaan minkä tekijän mukaan nappien käytös muuttuu
Multi-tap ominaisuuden käyttöönotto kuvina
Kuva: Lähtötilanne ”Button 1” sisältää vain yhden ”actions” toimintoketjun
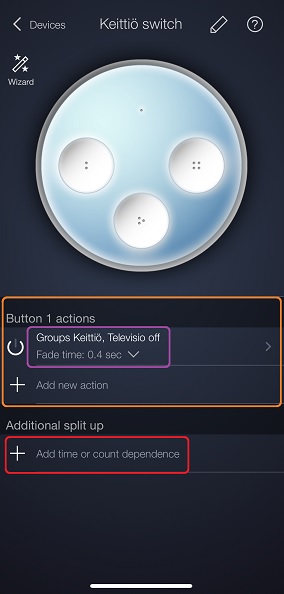
- ”Button 1” napille on määritelty vain yksi ”actions” toimintoketju
- jossa suoritetaan yksi ”action” tai toiminto
- jolla sammutetaan valot ”Keittiö” ja ”Televisio” ryhmistä
- jossa suoritetaan yksi ”action” tai toiminto
- Ruudun alalaidassa ”Additional split up”
- painamalla ”Add time or count dependence” lisätään mahdollisuus jakaa toiminnot tiettyjen kriteerien mukaan
Kuva: ”Alternation” ikkuna”
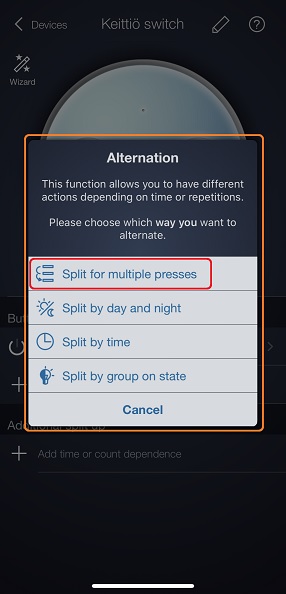
- Valitaan kriteeri millä ”actions” toimintoketjut jaotellaan
- Valitaan joku neljästä vaihtoehdosta
- Tässä esimerkissä valitaan ”Split for multiple presses”
Kuva: Multitap ominaisuus otettu käyttöön
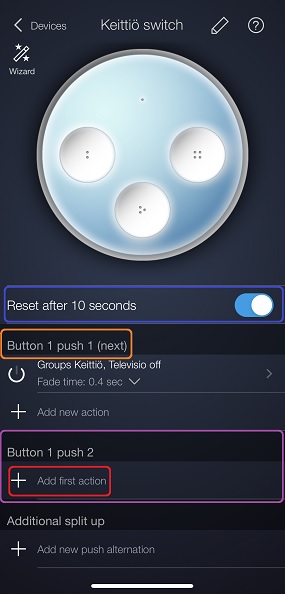
- ”Keittiö Switch” näkymä on muuttunut
- ”Reset after 10 seconds” asetusKun asetus on päällä, niin ”Button 1” napin painalluslaskuri resetoituu 10 sekunnin kuluttua, jonka jälkeen nappien painalluksien laskeminen aloitetaan taas alusta
- Kannattaa pitää päällä
- Muuten voi tulla sekavia tilanteita
- jos painaa nappia esimerkiksi kaksi kertaa ja menee katsomaan televisiota tunniksi ja sen jälkeen painaa uudestaan nappia, on omasta mielestä painanut nappia vain kerran, mutta ilman ”Reset” asetusta tämä tulkitaankin kolmanneksi painallukseksi
- Kun asetus on päällä, niin aina aloitetaan tavallaan alusta ja yhdellä painalluksella saa aina saman toiminnan (olettaen että välissä kuluu vähintään kymmenen sekuntia), eikä tarvitse pitää itse lukua käytettyjen painalluksien määrästä
- Jos ”Button 1” nappia on tarkoitus painaa esimerkiksi viisi kertaa, pystyy tämän tekemään helposti 10 sekunnin sisällä
- ”Button 1 ” otsikko on muuttunut
- aiemmin tässä luki ”Button 1 actions”
- nyt siis voi olla useampi painallus eli otsikko on nyt
- ”Button 1 push 1”, ”Button 1 push 2”, jne
- ”Button 1 push 2” uusi valikkojohon voi lisätä ”action” toimintoja
- painamalla ”Add first action”
- ”Reset after 10 seconds” asetusKun asetus on päällä, niin ”Button 1” napin painalluslaskuri resetoituu 10 sekunnin kuluttua, jonka jälkeen nappien painalluksien laskeminen aloitetaan taas alusta
Multi-tap nappien määritykset
Aloitetaan nappien multi-tap määritysten teko ”Button 2” napista. ”Button 1” ei tule tässä vaiheessa sisältämään multi-tap toiminnallisuutta, palataan aiheeseen tämän napin osalta myöhemmin.
Kuten yleensä ”ohjelmoidessa” on suhteellisen helppoa saada ohjelmapätkä tekemään mitä oli alunperin tarkoitus. Hankala osuus yleensä on rajoittaa tekeminen pelkästään tähän ja varmistua, että ei tapahdu mitään muuta tai että mitään ei mene rikki 🙂 Näin kävi myös minulle multi-tap ominaisuuden käyttöön otossa ja kaikki ei onnistunut ihan ensimmäisellä yrittämällä… Yritän kirjata mahdolliset ongelmakohdat ylös, jotta osaan välttää niitä myös tulevaisuudessa.
Button 2 Multi-Tap määritykset
Tällä napilla kontrolloidaan valaistuskenaarioita, joissa ”Keittiö” ja ”Televisio” -ryhmien valaisimissa on valot päällä.
”Keittiö” ryhmän valaisimissa käytetään aina samaa staattista ”Katto100-Kaappi100-Lattia50” skenaariota.
Jotta samassa tilassa oleva liiketunnistin ei pääse sotkemaan Tap-kosketuskytkimellä manuaalisesti käynnistettyjä valaistusskenaarioita, liitetetään toimintoketjuun ”Cancel inactivity of Keittiö sensor” toiminto
”Televisio” ryhmän valaisimissa käytetään vaihtuvaa valoanimaatiota. Käytössä on seuraavat valoanimaatiot:
- ”Sun Dynamic”
- ”Blue-Green Dyn”
- ”Green Blue Dyn”
Lopputuloksena ”Button 2” napin eri painallusmäärillä tehdään seuraavaa:
- yhdellä ”Button 2” napin painalluksella =
- Keittiö = ”Katto100-Kaappi100-Lattia50” skenaario päälle
- ”Cancel inactivity of Keittiö sensor” toiminto
- Televisio = ”Sun Dynamic” animaatio päälle
- kahdella ”Button 2” napin painalluksella
- Keittiö = ”Katto100-Kaappi100-Lattia50” skenaario päälle
- ”Cancel inactivity of Keittiö sensor” toiminto
- Televisio = ”Blue-Green Dyn” 2 animaatio päälle
- kolmella ”Button 2” napin painalluksella =
- Keittiö = ”Katto100-Kaappi100-Lattia50” skenaario päälle
- ”Cancel inactivity of Keittiö sensor” toiminto
- Televisio = ”Green Blue Dyn” animaatio päälle
”Button 2 push 2” multi-tap määritykset kuvina
- ennen ”action” osuuksien lisäämistä, lisää ”Button 2” nappiin kyky käyttää useampaa painallusta ”Split for multiple presses” valinnalla, ”Multi-tap ominaisuuden käyttöönotto kuvina” esimerkin mukaisesti
- Jos ”Multi-tap” ominaisuus on käytössä voit lisätä uusia ”push” variaatioita näpäyttämällä ruudun alalaidassa ”Add new push alternation” kohtaa
Kuva: ”Button 2 push 2” multi-tap määrittelyn lähtökohta
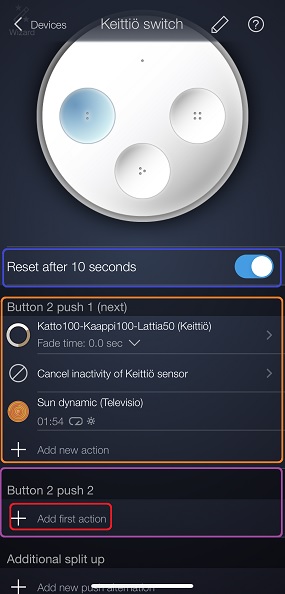
- ”Reset after 10 second” asetus menee automaattisesti päälle, älä muuta
- ”Button 2 push 1”toimintoketju määritelty aiemmin
- Lisää ”Button 2 push 2” toimintoketjuun samat toiminnot kuin ”Button 2 push1” toimintoketjussa
- ”Sun Dynamic” (Televisio)” toimintoa lukuunottamatta
- Tämän tilalle lisätään animaatio ”Blue-Green Dyn 2”
- Aloita ”Button 2 push 2” toimintojen määrittely painamalla ”Add first action”
Kuva: ”Add new action” ikkuna, toimintotyypin valinta
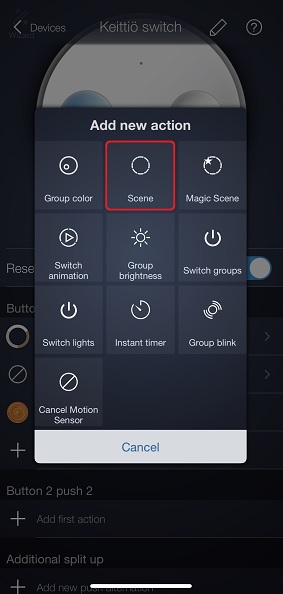
- Valitse ”Scene”
- ”Scene” ikkuna avautuu
Kuva: ”Scene” ikkuna, toiminnon kohteen valinta
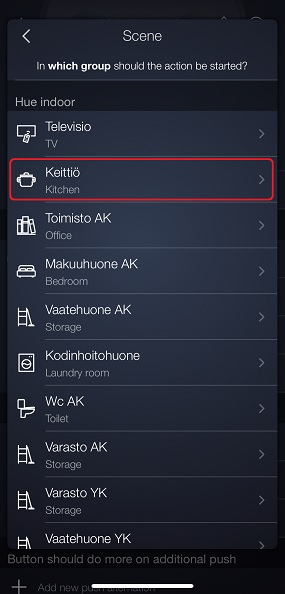
- Valitse ”Keittiö”
- Avautuu lista ”Scene”, ”Keittiö”:n skenaarioita
Kuva: ”Scene” ikkuna, käytettävän skenaarion valinta
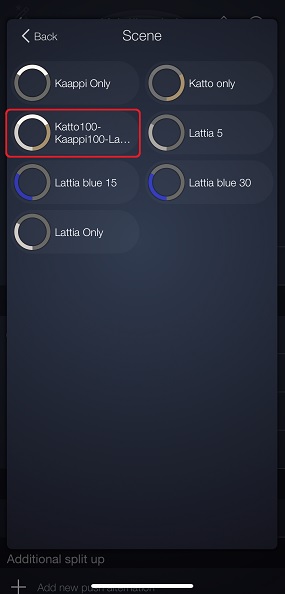
- Valitse ”Katto100-Kaappi100-La…”
- Palaudutaan ”Keittiö switch” ikkunaan
Kuva: ”Keittiö switch” ikkuna, ensimmäinen toiminto määritelty
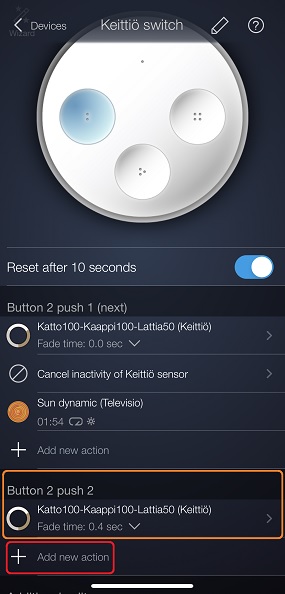
- Ensimmäinen toiminto ”Katto100-Kaappi100-Lattia50 (Keittiö)” määritelty
- Lisää toinen toiminto ”Add new action” nappia painamalla
Kuva: ”Add new action” ikkuna, toimintotyypin valinta
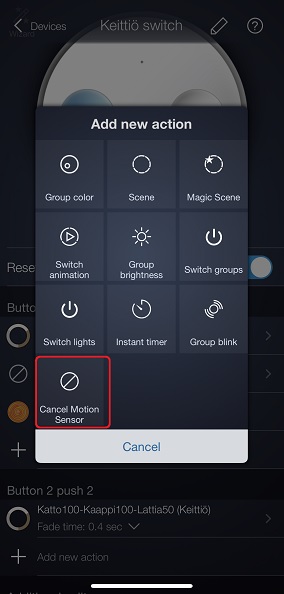
- Valitse ”Cancel Motion Sensor”
- ”Devices” ikkuna avautuu
Kuva: ”Devices” ikkuna, toiminnon kohteen valinta
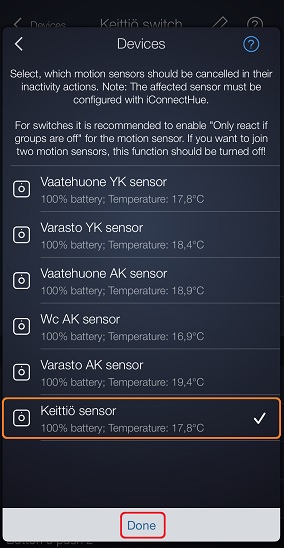
- Valitse ”Keittiö sensor”
- Paina ”Done” nappia
- Palaudutaan ”Keititö switch” ikkunaan
Kuva: ”Keittiö switch” ikkuna, toinen toiminto määritelty
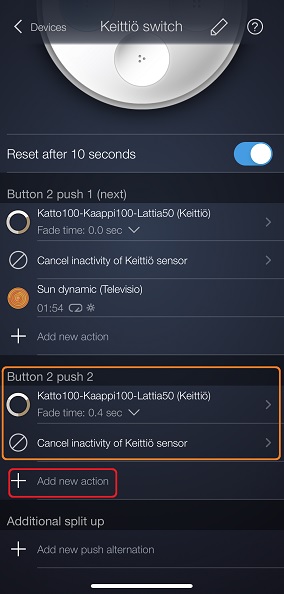
- ”Button 2 push 2” toimintoketjussa on nyt kaksi määriteltyä toimintoa
- Lisää kolmas toiminto ”Add new action” nappia painamalla
Kuva: ”Add new action” ikkuna, toimintotyypin valinta
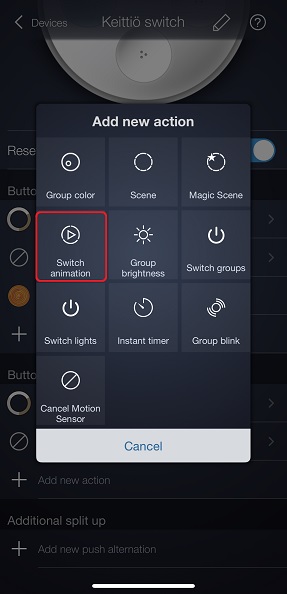
- Valitse ”Switch animation”
- Avautuu valikko suoritettavan toiminnon valitsemiseksi
Kuva: ”Add new action” ikkuna, suoritettavan toiminnon valinta
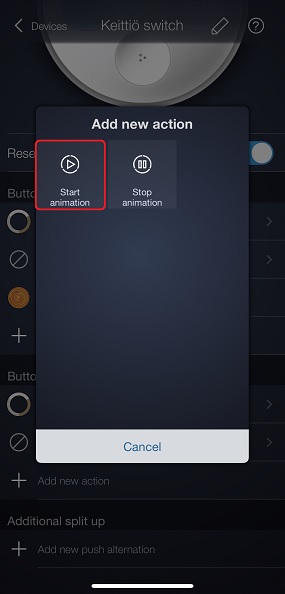
- Valitse ”Start animation”
- Avautuu valikko ”Animation” kohteen valitsemiseksi
Kuva: ”Animation” ikkuna, animaation kohteen valinta
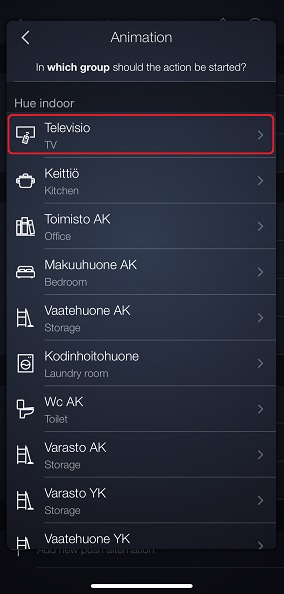
- Valitse ”Televisio”
- Lista animaatioista avautuu
Kuva: ”Animation” ikkuna, käytettävän animaation valinta
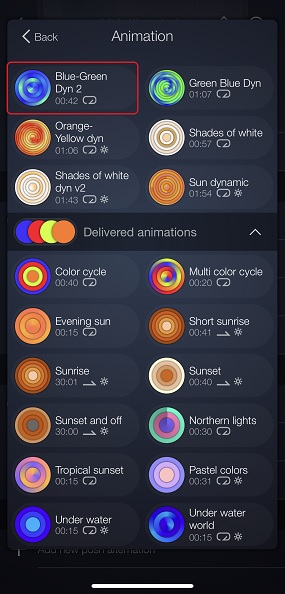
- valitse ”Blue-Green Dyn 2”
- Palaudutaan ”Keittiö Switch” ikkunaan
Kuva: ”Keittiö switch” ikkuna, kolmas toiminto määritelty
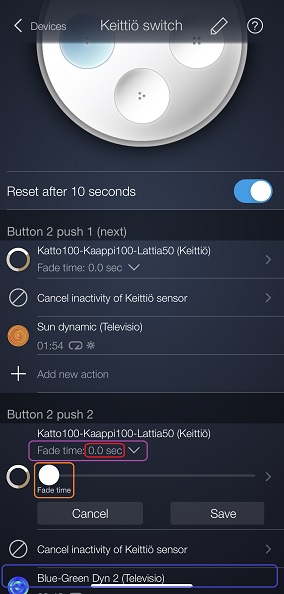
- Kolmas toiminto ”Blue-Green Dyn 2 (Televisio)” animaation käynnitäminen on määritelty
- Säädetään lopuksi ”Katto100-Kaappi100-Lattia (Keittiö) skenaarion ”Fade time”napauta ”Fade Time” riviä
- jolloin aukeaa ”Fade time” liukukytkinsäädä kytkin ihan vasempaan reunaan
- jolloin ”Fade time” arvoksi tulee ”0.0 sec”
- Kun on valmista paina ”Save”
- Fade time:n muu arvo kuin ”0.0 sec” voi aiheuttaa joidenkin valojen kanssa räpsymistä
- etenkin jos ne eivät ole päällä kun niitä yritetään sulkea
- esimerkiksi ”Keittiö” ryhmässä käytettävä Gledopton LED-nauha käyttäytyy välillä näin
- jolloin aukeaa ”Fade time” liukukytkinsäädä kytkin ihan vasempaan reunaan
- ”Button 2 push 2” toimintojen määritykset valmiina
Kuva: ”Button 2 push 2” toimintojen määritykset valmiina
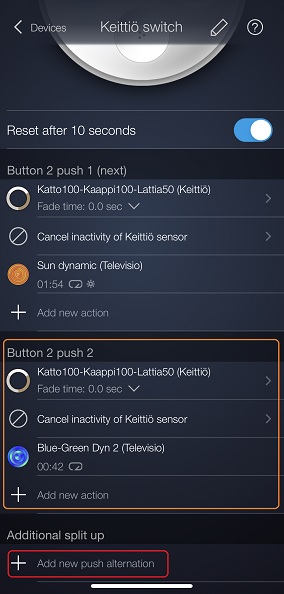
- ”Button 2 push 2” toimintaketjuun lisätty kolme toimintaa, jotka suoritetaan kun ”Button 2” painiketta painetaan kaksi kertaa peräkkäin
- Määritä ”Button 2 push 3” toimintaketjun toiminnat ylläolevan esimerkin mukaisesti
- Kaksi ensimmäistä toimintaa säilyy samana
- Kolmannessa toiminnassa käynnistetään ”Green Blue Dyn” animaatio
Kuva: Lopputulos ”Button 2 push 2” ja ”Button 2 push 3” toimintoketjujen lisäämisen jälkeen
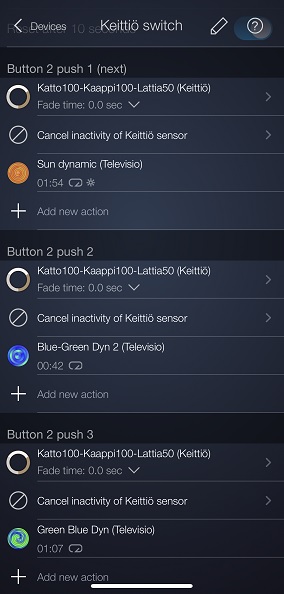
Button 3 Multi-Tap määritykset
Tällä napilla kontrolloidaan valaistuskenaariota, joissa vain ”Keittiö” -ryhmän valaisimissa on valot päällä. Koska keittiön ryhmän valaisimissa käytetään vain staattisia skenaarioita, piti niitä tehdä muutama lisää olemassa olevan ”Katto100-Kaappi100-Lattia50” skenaarion lisäksi.
Skenaarioiden tekeminen on suhteellisen yksinkertaista.
- Avaa ”Keittiö” -ryhmä
- Laita eri valaisimiiin sellaiset valojen asetukset päälle kuin haluat
- Tallenna tilanne skenaarioksi (”Scene” -välilehti)
Uudet skenaariot:
- Lattia Only = vain alakaapin LED-nauha päällä
- Kaappi Only = vain yläkaapin LED-nauha päällä
- Katto Only = vain kattovalo päällä
Jotta samassa tilassa oleva liiketunnistin ei pääse sotkemaan Tap-kosketuskytkimellä manuaalisesti käynnistettyjä valaistusskenaarioita, liitetetään toimintoketjuun ”Cancel inactivity of Keittiö sensor” toiminto
Koska tarkoituksena on, että kun ”Button 3” painetaan, niin lopputuloksena vain ”Keittiö” valoryhmään jää valot päälle. Tämän takia toimintoketjuun pitää lisätä
- ”Televisio” ryhmän valojen sammutus
- ”Group Televisio off” toiminnolla
- tämä toiminto pysäyttää myös mahdolliset käynnissä olevat animaatiot
- ”Group Televisio off” toiminnolla
”Button 3 push 2” multi-tap määritykset kuvina
- ennen ”action” osuuksien lisäämistä, lisää ”Button 3” nappiin kyky käyttää useampaa painallusta ”Split for multiple presses” valinnalla, ”Multi-tap käyttöönotto kuvina” esimerkin mukaisesti
- Jos ”Multi-tap” ominaisuus on käytössä voit lisätä uusia ”push” variaatioita näpäyttämällä ruudun alalaidassa ”Add new push alternation” kohtaa
Kuva: ”Button 3 push 2” multi-tap määrittelyn lähtökohta
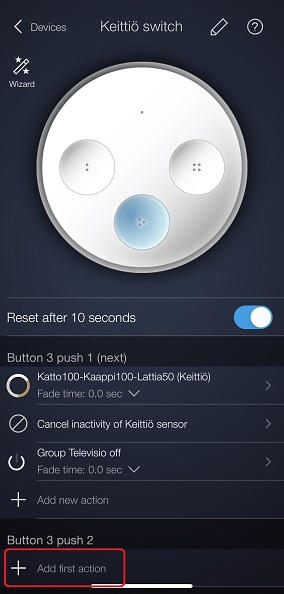
- Button 3 push 1″
- toimintoketju määritelty aiemmin
- Lisää ”Button 3 push 2” toimintoketjuun samat toiminnot kuin ”Button 3 push1” toimintoketjussa
- ”Katto100-Kaappi100-Lattia50 (Keittiö)” skenaarion käynnistystä lukuunottamatta
- Tämän tilalle lisätään skenaarion ”Lattia Only” käynnistys
- Aloita ”Button 3 push 2” toimintojen määrittely painamalla ”Add first action”
Kuva: ”Add new action” ikkuna, toimintotyypin valinta
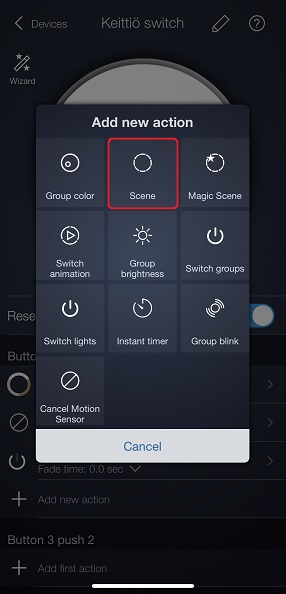
- Tällä kertaa aloitetaan valitsemalla ”Scene” mikä käynnistetään ”Keittiö” ryhmään
- Välillä iConnectHue järjestää toiminnot uudelleen sitä mukaa kun niitä lisätään toimintoketjuun
- valitsen tässä esimerkissä toiminnot siinä järjestyksessä kuin ne lopulta ruudulle päätyvät
- Valitse ”Scene”
Kuva: ”Scene” ikkuna, toiminnon kohteen valinta
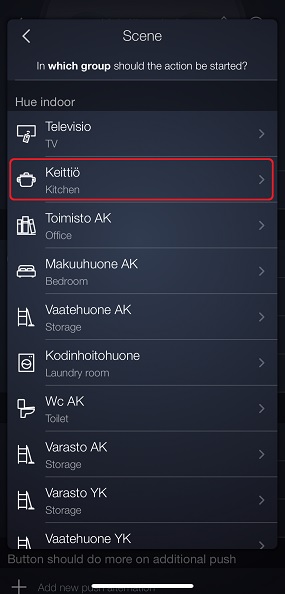
- Napauta ryhmää ”Keittiö”
- Uusi ikkuna aukeaa
Kuva: ”Scene” ikkuna, käytettävän skenaarion valinta
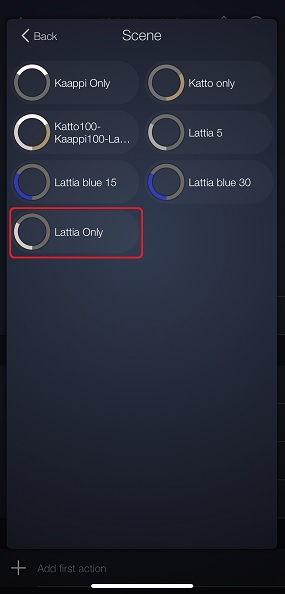
- Valitse ”Lattia Only”
- Palaudutaan ”Keittiö Switch” ikkunaan
Kuva: ”Keittiö switch” ikkuna, ensimmäinen toiminto määritelty
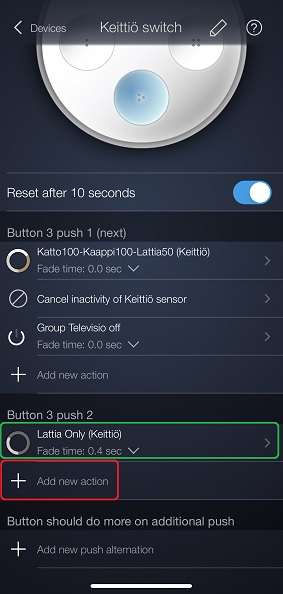
- ”Lattia Only (Keittiö)” action lisätty
- Lisää seuraava action ”Add new action” kohtaa napauttamalla
Kuva: Add new action” ikkuna, toimintotyypin valinta
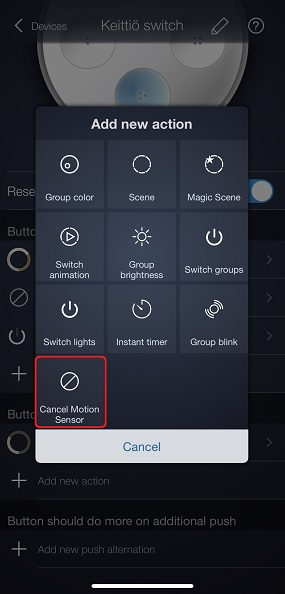
- Valitse ”Cancel Motion Sensor”
- ”Devices” ikkuna avautuu
Kuva: ”Devices” ikkuna, toiminnon kohteen valinta
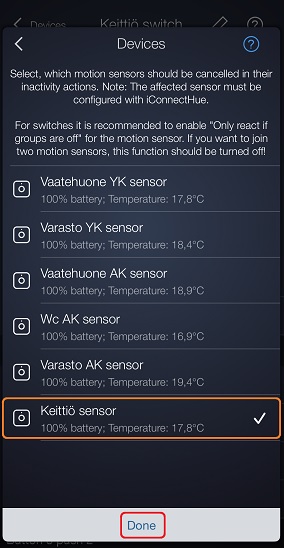
- Valitse ”Keittiö sensor”
- Napauta ”Done” nappia
- Palaudutaan ”Keittiö Switch” ikkunaan
- Valitse ”Add new action
- ”Add new action” ikkuna aukeaa
Kuva: ”Add new action” ikkuna, toimintotyypin valinta
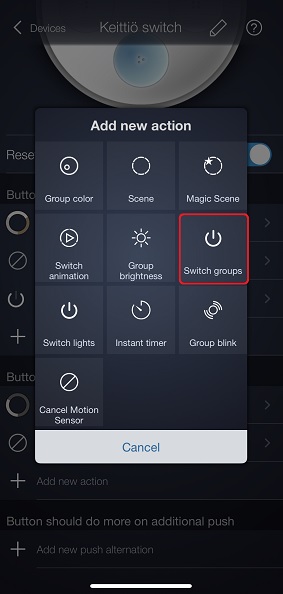
- Valitse ”Switch groups”
- Avautuu valikko suoritettavan toiminnon valitsemiseksi
Kuva: ”Add new action” ikkuna, suoritettavan toiminnon valinta
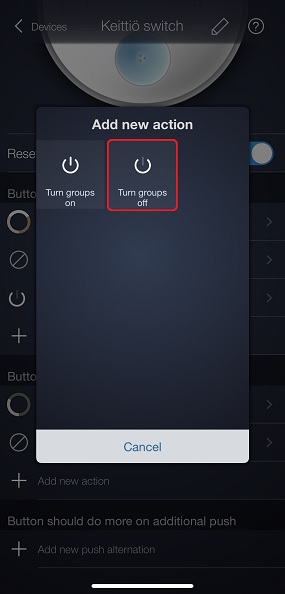
- Valitse ”Turn groups off”
- Avautuu valikko toiminnan kohteen valitsemiseksi
Kuva: ”Groups” ikkuna, toiminnan kohteen valinta
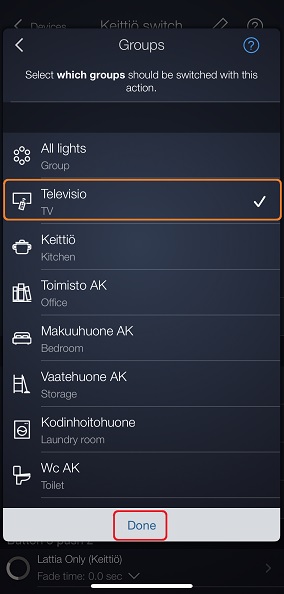
- Valitse ”Televisio”
- Paina ”Done” nappia
- Palaudutaan ”Keittiö switch” ikkunaan
Kuva: ”Keittiö switch” ikkuna, fade asetukset ”Lattia Only (Keittiö)” toiminnalle
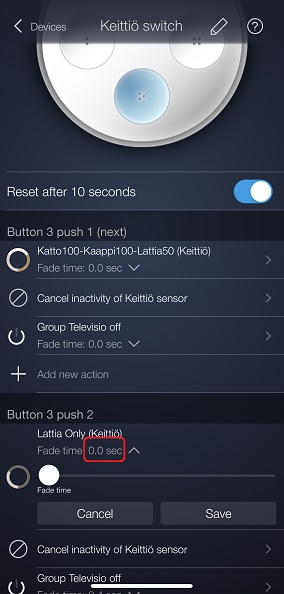
- Avaa ”Lattia Only (Keittiö)” toiminnan fade asetukset ”Fade time” kohtaa näpäyttämällä
- Liikuta liukukytkintä kunnes
- Fade time on ”0.0 sec”
- Paina lopuksi ”Save” nappia
Kuva: ”Keittiö switch” ikkuna, fade asetukset ”Group Televisio off” toiminnalle
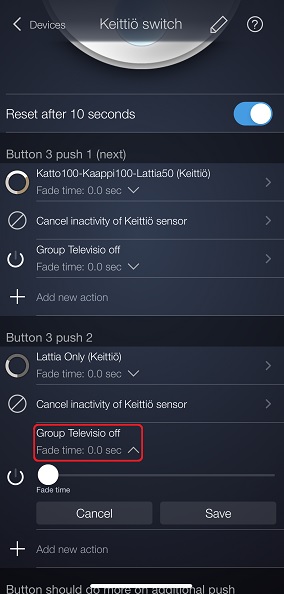
- Avaa ”Group Televisio off” toiminnan fade asetukset ”Fade time” kohtaa näpäyttämällä
- Liikuta liukukytkintä kunnes
- Fade time on ”0.0 sec”
- Paina lopuksi ”Save” nappia
Kuva: ”Button 3 push 2” toimintojen määritykset valmiina
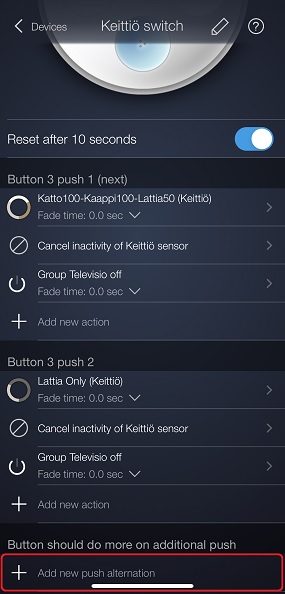
- Voit jatkaa ”Button 3 push 3” toimintojen lisäämisellä painamalla ”Add new push alternation”
- Muuten samanlaiset asetukset, mutta ”Lattia Only (Keittiö)”, sijaan käyttöön tulee ”Kaappi Only (Keittiö)” action
- Jonka jälkeen lisätään ”Button push 4” toimintoketju, ”Katto Only (Keittiö)” actionilla
Button 4 määritykset
Tällä napilla kontrolloidaan valaistuskenaariota, joissa vain ”Televisio” -ryhmän valaisimissa on valot päällä. ”Televisio” -ryhmässä käytetään valoanimaatioita, jotka on luotu aikaisemmin. Jos haluat luoda itse uusia valoanimaatioita, niin ohjeita löytyy aikaisemmasta postauksesta: ”Hue valojen asetukset ja iConnectHue”
Käytössä olevat vaihtoehtoiset valoanimaatiot:
- Sun Dynamic
- Blue-Green Dyn 2
- Green Blue Dyn
Eli kun vaihtoehtoja on kolme kappaletta, tarvitaan määritykset:
- yhdelle ”Button 4” napin painallukselle = Sun Dynamic
- on jo olemassa
- kahdelle ”Button 4” napin painallukselle = Blue-Green Dyn 2
- pitää lisätä
- kolmelle ”Button 4” napin painallukselle = Green Blue Dyn
- pitää lisätä
Kaikissa vaihtoehdoissa ”action” toimintoketju on samanlainen lukuunottamatta riviä missä valitaan käytettävä valoanimaatio.
Koska tarkoituksena on, että kun ”Button 4” painetaan, niin lopputuloksena vain ”Televisio” valoryhmään jää valot päälle. Tämän takia toimintoketjuun pitää lisätä
- ”Keittiö” ryhmän valojen sammutus
- ”Group Keittiö off” toiminnolla
Alla esimerkkinä ”Button 4 push 1” määritykset kuvina.
”Button 4” napin painallus 2 määritykset kuvina
- ennen ”action” osuuksien lisäämistä, lisää ”Button 4” nappiin kyky käyttää useampaa painallusta ”Split for multiple presses” valinnalla, ”Multi-tap käyttöönotto kuvina” esimerkin mukaisesti
- Jos ”Multi-tap” ominaisuus on käytössä voit lisätä uusia ”push” variaatioita näpäyttämällä ruudun alalaidassa ”Add new push alternation” kohtaa
Kuva: ”Button 4 push 2” multi-tap määrittelyn lähtökohta
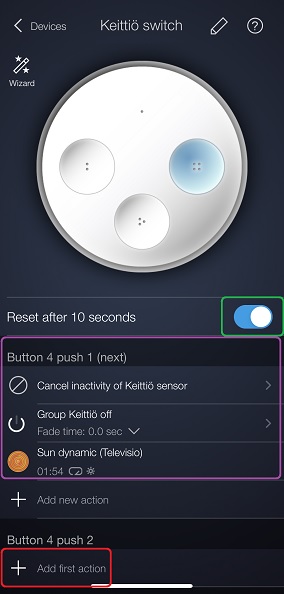
- ”Reset after 10 second” asetus menee automaattisesti päälle, älä muuta
- ”Button 4 push 1”on jo olemassa, kun napille oli aiemmin määritelty toiminta
- Aloita ”Button 4 push 2” toimintojen määrittely painamalla ”Add first action”
Kuva: ”Add new action” ikkuna, toimintotyypin valinta
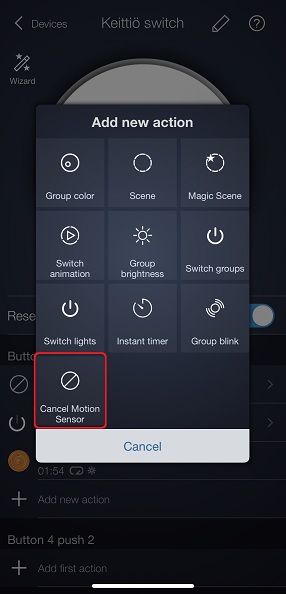
- Valitse toiminnoksi ”Cancel Motion Sensor”
- Tällä toiminnolla estetään liiketunnistinta sammuttamasta valoja, kun tämä käsin käynnistettävä valaistuskenaario on käynnissä
- ”Devices” ikkuna avautuu
KKuva: ”Devices” ikkuna, toiminnon kohteen valinta
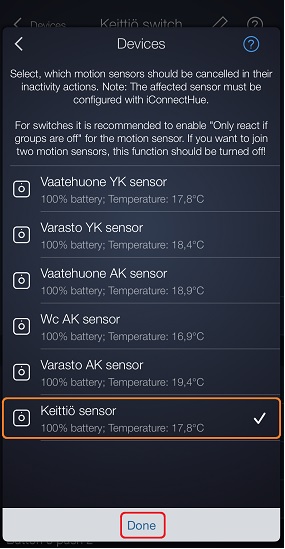
- Valitse sensori ”Keittiö sensor”
- Paina ”Done”
Kuva: ensimmäinen ”action” lisätty ”Button 4 push 2” toimintoketjulle
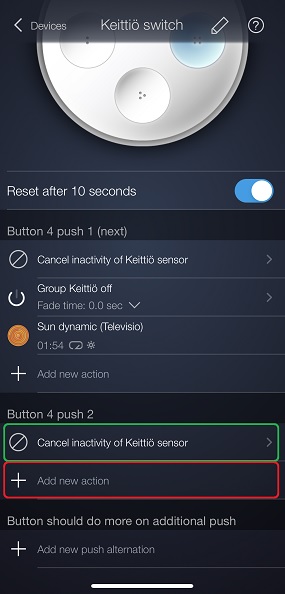
- ”Cancel inactivity of Keittiö sensor” lisätty
- Lisää toinen toiminto painamalla ”Add new action”
Kuva: ”Add new action” ikkuna, toimintotyypin valinta
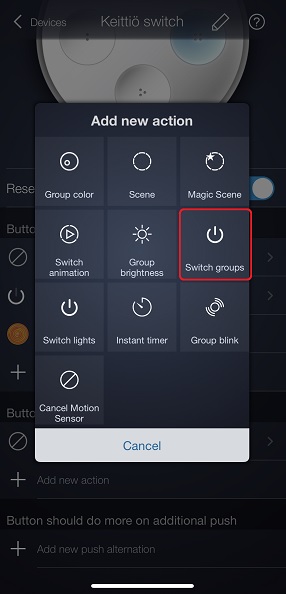
- Tällä kertaa laitetaan ”Keittiö” ryhmän valot pois päältä
- Vaikka ”Keittiön” ryhmän valot eivät ole välttämättä päällä aina kun tätä suoritetaan, niin tällä varmistutaan, että lopputuloksena päällä on vain ne valot, jotka tässä toimintaketjussa laitetaan päälle
- Valitse ”Switch groups”
Kuva: ”Add new action” ikkuna, suoritettavan toiminnon valinta
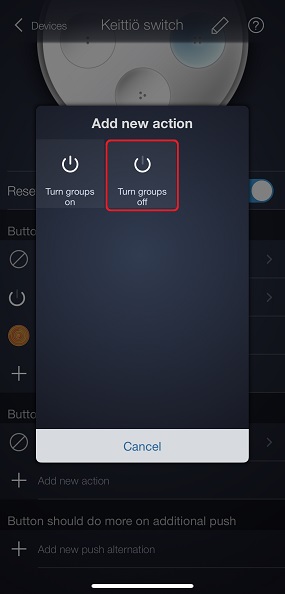
- Valitse ”Turn groups off”
Kuva: ”Groups” ikkuna, toiminnan kohteen valinta
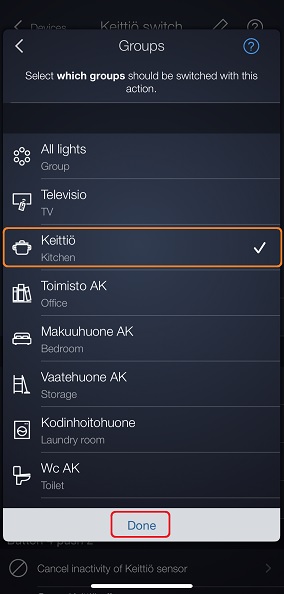
- Valitse ”Keittiö”
- Paina ”Done”
Kuva: ”Add new action” ikkuna, toimintotyypin valinta
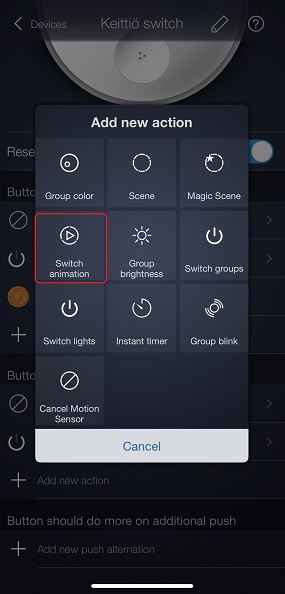
- Valitse ”Switch Animation”
Kuva: ”Add new action” ikkuna, suoritettavan toiminnon valinta
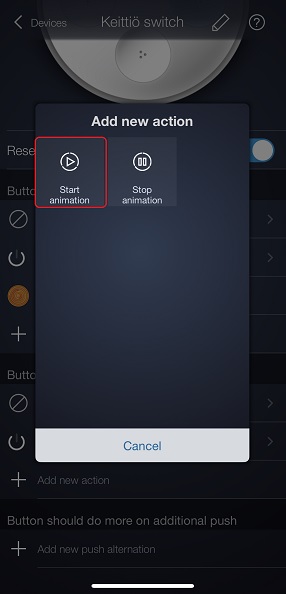
Kuva: ”Animation” ikkuna, animaation kohteen valinta
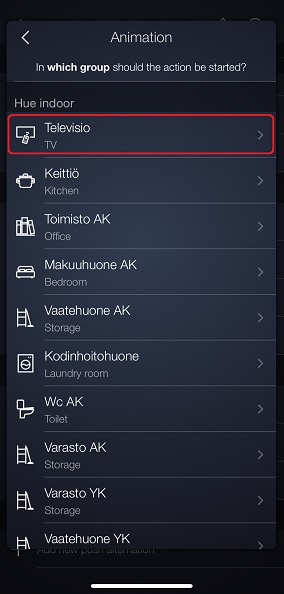
- Valitse ”Televisio”
- Lista animaatioista avautuu
Kuva: ”Animation” ikkuna, käytettävän animaation valinta
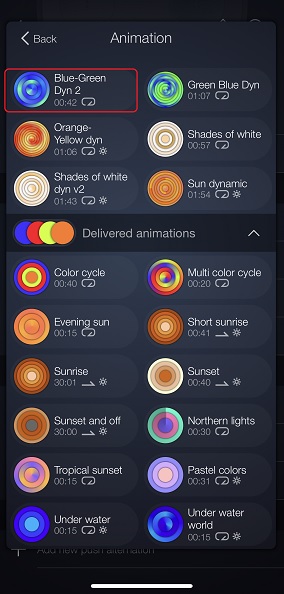
- Valitse ”Blue-Green Dyn 2” animaatio
- Palaudutaan ”Keittiö Switch” ikkunaan
Kuva: ”Keittiö Switch” ikkuna, fade asetusten säätö
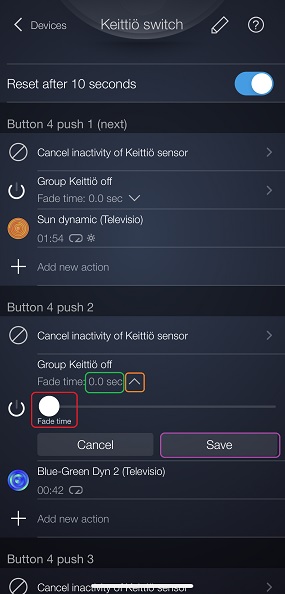
- Avaa ”Group Keittiö off” toiminnan ”fade asetus” näpättämällä ”v” -nuolisymbolia
- ”Fade Time” liukukontrolli aukeaa
- raahaa valkoinen pallo äärivasemmalle
- Jolloin ”Fade time” arvoksi tulee ”0.0 sec”
- Paina lopuksi ”Save”
- Fade time:n muu arvo kuin ”0.0 sec” voi aiheuttaa joidenkin valojen kanssa räpsymistä, jos ne eivät ole päällä kun niitä yritetään sulkea, esimerkiksi Gledopton LED-nauha käyttäytyy välillä näin
Kuva: kaikki ”action” rivit lisätty ”Button 4 push 2” toimintoketjulle
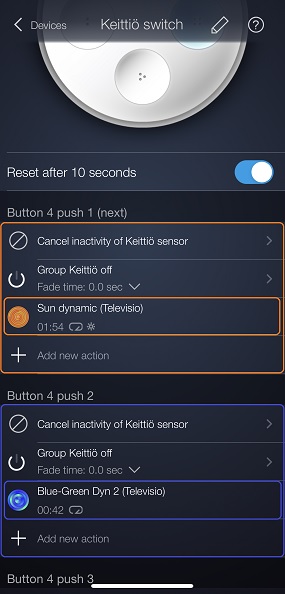
- Kaikki ”Button 4 push 2” toimintoketjun määritykset on tehty
- ainoa ero on kolmannella rivillä olevan käynnistettävän animaation nimiBlue-Green Dyn 2
- Kun ”Button 4 push 1” toimintoketjussa animaation nimi onSun Dynamic
- Jatka tekemällä ”Button 4 push 3” määritykset ylläolevan esimerkin mukaisesti
- Animaation nimi
- Green Blue Dyn
- Animaation nimi
Yhteenveto
Philips Hue Tap kosketuskytkimellä on mahdollista käynnistää jopa kaksikymmentä erilaista toimintoa, jos ottaa käyttöön ”multi-tap” ominaisuuden.
Jotta Hue Tap kytkimen ”multi-tap” käytöstä ei muodostu liian hankalaa, kannattaa toimintojen ryhmittelyyn käyttää aikaa ja järjestellä toiminnot loogisiin kokonaisuuksiin. Jos toiminnot määrittelee satunnaisessa järjestyksessä ilman mitään logiikkaa, jää multi-tap omaisuuden käyttö todennäköisesti aika vähäiseksi.
Jos mahdollista yksittäiset toiminnot kannattaa toteuttaa siten, että ne ovat itsenäisiä. Eli aina kun painaa esimerkiksi nappia ”kaksi” kolme kertaa, niin tuloksena on sama lopputulos riippumatta siitä mitä nappia tai kuinka monta kertaa sitä oli edellisellä kerralla painettu.
Jos käynnistettävän toiminnon lopputulos on riippuvainen aiemmista painalluksista, niin hyvin nopeasti tuloksena on aikamoinen sekameteli, jonka toimintaa on erittäin hankala ymmärtää. Lopputuloksena nappien painallukset tekevät jossain tilanteessa jotain ihan muuta kuin alunperin oli tarkoitus.
Aika paljon on ollut säätämistä, onko keittiö-olohuoneen Hue asetukset jo vihdoin kunnossa?
Melkein 🙂
Liiketunnistin vielä sytyttää satunnaisesti valot päälle heti sen jälkeen kun ne on manuaalisesti sammutettu Hue Tap kytkimen napista ”yksi”. Tutkin tämän ”ominaisuuden” korjaamista seuraavassa postauksessa. Yritän toteuttaa ensin ”motion sensor snooze” -tyyppisen liiketunnistimen viivästys tai disablointi ominaisuuden ilman multi-tap ominaisuuksia.
Jos liiketunnistimen viivästyttäminen tai disablointi onnistuu, niin kenties sitten seuraavaksi pohdintaan useamman ”motion sensor freeze” toiminnon toteuttaminen multi-tap ominaisuuden avulla. Näin voisi kenties toteuttaa eripituisia ”motion sensor freeze” ajanjaksoja.


1 thoughts on “Hue Tap ja Multi-Tap”