Keittiö / Olohuone on meillä yksi yhtenäinen tila. Pitkähkön säätämisen tuloksena tilassa olevat Hue -yhteensopivat valaisimet on vihdoinkin saatu asennettua ja näkyviin Hue -applikaatiossa (linkit valojen virittelystä kertoviin postauksiin alla).
- LED-nauhat keittiön yläkaappeihin
- LED-nauhat keittiön alakaappeihin
- Ruokapöydän perinteisen valaisimen muuttaminen HUE yhteensopivaksi
- Philips Ambilight TV & Philips Hue valot
Jäljellä on tilan valaistukseen liittyvien asetuksien säätäminen kuntoon. Perusasetukset olisi pystynyt tekemään myös Philipsin omalla Hue -applikaatiolla. Päädyin kuitenkin tekemään kaikki asetukset käyttämällä iConnectHue -applikaatiota, jossa on edistyneemmät säätöominaisuudet erilaisten valaistusskenaarioiden tekemiseen.
Liikesensori ja älykatkaisin yhtä aikaa käytössä?
Tavoitteena oli lisäksi saada yhtä aikaa käyttöön Philipsin liikesensori ja Tap -älykatkaisin siten, että liikesensori laittaa tarpeeksi valaisimia päälle, jotta on riittävästi valoa esimerkiksi lyhyeen käyntiin jääkaapilla.
Lisäksi liikesensorin tulisi sammuttaa automaattisesti sytyttämänsä valot hetken päästä, kun se ei enää havaitse tilassa liikettä. Jos tilassa on tarkoitus viettää pidempi aika ja/tai tarvitaan enemmän valoa, voi Tap -älykatkasimen avulla laittaa enemmän valoja päälle.
Haasteena liikesensorin ja älykatkaisimen yhteispelissä on saada ne toimimaan järkevästi yhteen, ilman että ne häiritsevät toisiaan.
Esimerkiksi niin, että liikesensori EI ota käyttöön toista valaistusskenaariota, kun on juuri hetki sitten on valittu toinen valaistusskenaario älykatkaisimesta. Tai että liikesensori EI sytytä/sammuta valoja, jotka juuri hetki sitten on laitettu päälle/pois älykatkaisimesta.
iConnectHue valoanimaatiot ja ”Magic” -skenaariot
Aloitetaan kuitenkin ensin iConnectHue -appin muutamasta erikoisominaisuudesta, eli ”Magic”-skenaarioista ja valoanimaatioista, joita käytetään valaistusskenaarioden yhteydessä.
Philipsin omalla Hue-applikaatiolla saa luotua erilaisia valaistusskenaarioita, vaikka jokaiseen ryhmän valaisimeen erilaisen värin. Mutta tuloksena syntyvä skenaario on aina staattinen, eli värit eivät vaihdu yksittäisissä lampuissa skenaarion aikana ja pidemmän päälle valaistus voi alkaa näyttää tylsältä.
Philips Hue -applikaatiosta poiketen iConnectHue -applikaatiolla saa tehtyä myös ”Magic” -skenaarioita, joihin voi yhdistää eri värejä ja tehdä liukuman näiden värien välille. Näin saa helposti tehtyä yhtenäisen näköisiä valaistusskenaarioita, joissa kaikissa valaisimissa on saman teeman mukainen valon väri, mutta väri vaihtelee hieman valaisimesta toiseen värisävyn ja kirkkauden muuttuessa.
Kun nämä ”Magic” -skenaariot yhdistää animaatioihin, saa Hue-valot herätettyä ”henkiin”. Animaatioita käyttämällä väriteeman värit ”vaeltavat” valaisimesta toiseen.
Jotta tuloksena ei ole silmiä rasittava ja ärsyttävä nopeasti välkkyvä ”disko”-valo, niin tein itse animaatioita, joissa siirtymä väristä toiseen tapahtuu niin hitaasti, että aluksi ei heti välttämättä edes huomaa, että muutoksia tapahtuu. Jos asiaan ei kiinnitä huomioita, näyttää siltä että värimaailma pysyy samana ja välillä voi huomata, että jotain on muuttunut, mutta harvoin näkee itse muutoksen. Vasta katsomalla yhtä valaisinta yhtäjaksoisesti 10-15 sekuntia huomaa, että yksittäisen valaisimen värit ja/tai kirkkaus muuttuvat.
Kuva: ”Televisio” -ryhmässä päällä ”Sun Dynamic” animaatio

- Nurkassa olevissa valoissa kellertävä oranssin sävy
Kuva: ”Televisio” -ryhmässä päällä ”Sun Dynamic” animaatio, noin 15 sekuntia myöhemmin

- Nurkassa olevissa valoissa punaisempi oranssin sävy
Valoanimaation tekeminen
Yksinkertaisimmillaan valoanimaation voi tehdä lisäämällä valoanimaatioon muutaman värin ja määrittämällä viiveen värin vaihtamiseen. Tällöin valoanimaatio sytyttää aina värit samassa järjestyksessä noudattaen tiettyä aikataulua.
Animaatiosta saa monipuolisemman käyttämällä siinä iConnectHue -applikaation ”Magic” -skenaarioita staattisten värien sijaan. Joko käyttämällä applikaation mukana tulevia ”Magic” -skenaarioita tai tekemällä itse lisää ”Magic” -skenaarioita. Lisäksi iConnectHue -applikaation mukana tulee muutama valmis animaatio.
Magic skenaarion tekeminen
Aloitetaan valitsemalla yksi valaisinryhmistä, jossa on useampi kuin yksi eri värejä tukeva valaisin.
- Magic skenaariot eivät toimi pelkästään valkoista valoa tuottavien valaisimien kanssa
- Magic skenaarioita ei ole juuri järkeä käyttää ryhmien kanssa joissa on vain yksi valaisin
Kuva: ”Televisio” -ikkunan asetukset

- Tässä tapauksessa on valittu ”Televisio” -ryhmä
- jossa 7 kpl valaisimia
- 1 kpl Hue ”Lightstrip Plus”
- ”White and Color Ambiance”
- 3 kpl HUE ”Play”
- ”White and Color Ambiance”
- 3 kpl HUE E27 polttimoa
- ”White and color ambiance”
- yksinkertaiseen valaisimeen kiinnitettynä
- 1 kpl Hue ”Lightstrip Plus”
- jossa 7 kpl valaisimia
- Valitaan alarivin valikosta ”Magic scene”
Kuva: ”New Magic scene” -ikkunan asetukset

- Lisätään värejä skenaarioon painamalla vasemmalla alhaalla olevaa ”+” nappia
Kuva: ”Select Color” -ikkunan asetukset

- Värin voi valita aiemmin tallennetuista suosikkiväreistä painamalla ”Favorites” nappia
Kuva: ”Select Color / Favorites” -ikkunan värin valinta

- Valmiista väreistä valitaan esim ”Blueberries” väri
Kuva: ”Select Color” -ikkunan asetukset värin valinnan jälkeen

- Palaudutaan ”Select Color” ikkunaan
- Nyt väriksi on valittu valkoisen ympyrän osoittama sininen väri
- painetaan ”Use Color” nappia
Kuva: ”New Magic scene” -ikkunan asetukset ensimmäisen värin valinnan jälkeen

- Voidaan valita lisää värejä painamalla taas ”+” -nappia
Kuva: ”Select Color” -ikkunan asetukset, toisen värin valinta

- Tällä kertaa valitaan suoraan väri napauttamalla väriympyrää
- Ja painetaan taas ”Use Color” -nappia
Kuva: ”New Magic scene” -ikkunan asetukset viiden värin valinnan jälkeen

- kahden ensimmäisen värin valinnan jälkeen palataan ”New magic scene” -ikkunaan
- lisätään vielä 3 kpl värejä painamalla ”+” -nappia
- joista yksi on vihreän sävy
- kunnes on 5 kpl värejä käytössä
- ja palataan takaisin päin painamalla ”<” -nappia
Kuva: ”New Magic scene” tallentaminen uudella nimellä

- Jolloin uuden ”magic” skenaarion voi tallentaa ja nimetä
- Annetaan ”Blue Green 2” nimi ja painetaan save
- Magic -skenaario on valmis ja voidaan siirtyä tekemään animaatiota
Animaation tekeminen magic skenaarioista
Kuva: ”Televisio” -ikkunan asetukset

- Napautetaan alakulman valikkoriviltä ”Animations” nappulaa
Kuva: ”Animations” -ikkunan asetukset
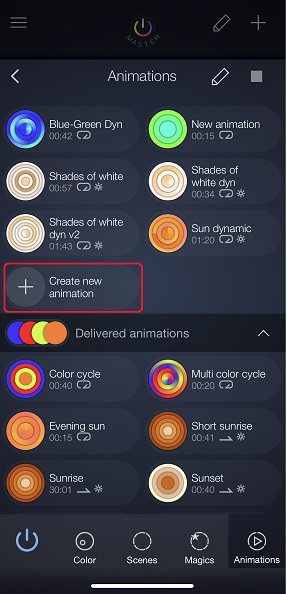
- napautetaan ”Create new animation” -nappia
Kuva: ”Animation” -ikkunan asetukset

- Lisätään animaatioon uusia osuuksia painamalla ”+” -nappia
Kuva: ”Color” -ikkunan asetukset

- Jolloin avautuu ”Color” ikkuna
- sen sijaan, että valittaisiin suoraan värejä
- painetaankin alakulmasta ”Magics” nappia
Kuva: ”Magic Scenes” -ikkunan asetukset
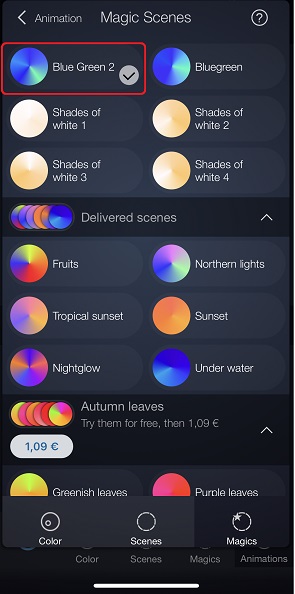
- Valitaan aiemmin luotu ”Blue-Green 2” Magic scene
Kuva: ”Blue Green 2” -ikkunan asetukset ensimmäisen magic scenen valinnan yhteydessä

- ”Blue Green 2” magic skenaario avautuu
- Ensimmäisellä kerralla ei tehdä mitään muutoksia
- Painetaan vain suoraan ”Use scene” -nappia
Kuva: ”Blue Green 2” -ikkunan asetukset toisen,kolmannen,jne magic scenen valinnan yhteydessä

- palaudutaan takaisin ”Animation” -ikkunaan
- painetaan uudestaan ”+” -nappia
- ja seuraavassa ”Color”-ikkunassa painetaan taas ”Magics” -nappia
- ja valitaan uudestaan aiemmin luotu ”Blue-Green 2” Magic scene
- Tällä kertaa ”Magic scene” -ikkunassa
- tökätään sormella väriympyrään
- jolloin siihen ilmestyy musta nuoli
- liikutetaan sormea vasemmalle
- jolloin vihreä väri siirtyy suunnilleen vasemmalle vaakatasoon
- Painetaan lopuksi ”Use scene” nappia
- Lisätään vielä kaksi uutta ”Blue-Green 2” magic skenaariota animaatioon
- Joka kerralla ”pyöräytetään” väriympyrää siten, että vihreä väri päätyy hieman eri kohtaan kuin aiemmin
Kuva: ”Animation” -ikkuna, kun on valittu 4 kpl ”Blue Green 2” magic skenaariota

- Lopputuloksena ”Animation” -ikkunassa on 4 kpl ”Blue-Green 2” magic skenaariota
- kaikissa vihreä väri on hieman eri orientaatiossa
- Annetaan animaatiolle kuvaava nimi, esim ”Blue-Green Dyn 2”
- Säädetään ”Fade duration per step” liukukytkimellä hieman pidempi kesto yhdelle animaatiossa käytettävälle ”Green-Blue 2” -osuudelle
- Säädetään ”Wait after step” liukukytkimellä hieman pidempi kesto animaation osuuksien väliin
- Ja lopuksi painetaan ”Done” nappia
Kuva: ”Animations” -ikkuna, uusi valmis ”Blue-Green Dyn 2” animaatio

- lopputuloksena ”Animations” -ikkunassa on nyt uusi animaatio ”Blue-Green Dyn 2”
- Animaatiot ovat globaaleja, eli ne on käytettävissä kaikkien valaisinryhmien kanssa
- Niitä voi käyttää
- Joko suoraan iConnectHue -appin kautta ryhmän ”Animations” välilehdeltä
- Tai
- Laitetaan animaatio käynnistymään joko älykatkaisimella ja/tai liikesensorilla
- Edellyttäen, että ryhmissä on
- useampi kuin yksi valo
- ja
- että valot tukevat värien käyttöä, eli eivät pelkästään valkoista valoa
Kuva: ”Blue-Green Dyn 2” animaatio käytössä ”televisio” -ryhmässä

Kuva: ” Blue-Green Dyn 2″ valoanimaation eri vaiheita

Staattisten skenaarioiden luominen
Animaatioiden lisäksi käytän muutamaa staattista skenaariota liikesensorin kanssa. Animaatioista poiketen staattiset skenaariot, ”Scenes”, ovat ryhmäkohtaisia, eli tarvitaan erillisiä skenaarioita ”keittiö” -ryhmän ja ”televisio” -ryhmän valaistukselle. Ruokapöydän valaisin kuuluu ”keittiö” -ryhmään, joten se sisältyy ”keittiön” staattisiin skenaarioihin.
Staattisten skenaarioiden luominen on aika yksinkertaista. Laitetaan ryhmän valoihin halutun väriset valot päälle sopivalla kirkkaudella. Kun kaikki halutut valot ovat päällä tallennetaan tilanne ”Scenes” välilehden kautta ”Add as new scene” valinnan avulla.
”Keittiö” -ryhmän skenaariot
Kuva: ”Katto100-Kaappi100-Lattia50” käytössä

Katto100-Kaappi100-Lattia50
- Katto = Ruokailutilan ”perinteinen” valaisin
- liitetty HUE systeemin kontrolloitavaksi erillisen zigbee älykatkaisimen avulla
- ei voi säätää väriä, eikä kirkkautta
- vaan on joko pois päältä tai päällä
- Kaappi = Yläkaappien LED-nauha
- Valittu väriksi ”kylmä” valkoinen, noin 4000K värilämpötila
- Kirkkaus 100%
- Lattia = Alakaappien LED-nauha
- Valittu väriksi ”kylmä” valkoinen, noin 4000K värilämpötila
- Kirkkaus 50%
- on turhan kirkas muihin valoihin nähden 100%:n kirkkaudella
Kuva: ”Lattia 50” käytössä

Lattia 50
- Valittu väriksi ”kylmä” valkoinen, noin 4000K värilämpötila
- Kirkkaus 50%
- Katto ja kaappi valaisimet pois päältä
Kuva: ”Lattia blue 30” käytössä

Lattia blue 30
- Valittu väriksi ”Blueberry” väri
- kirkkaus 30%
- Katto ja kaappi valaisimet pois päältä
”Televisio” -ryhmän skenaariot
Kuva: ”Sun Center Only 2” käytössä

Sun Center Only 2
- Vain neljä seitsemästä valosta päällä
- Erilaisia oranssin värisävyjä
Kuva: ”Blue Center 60” käytössä

Blue Center 60
- Vain neljä seitsemästä valosta päällä
- Valittu väriksi ”Blueberry” väri
- kirkkaus 60%
iConnectHue asetukset liikesensorille ja älykatkaisimelle
Perusasetuksilla liikesensorin ja älykatkaisimeen yhtäaikainen käyttö johtaa epämääräisiin reaktioihin ja usein lopputulos on jotain ihan muuta kuin mitä oli tarkoitus tehdä.
Liikesensorin yleiset asetukset
Kuva: ”Only react if groups are off” asetus keittiön liikesensorille
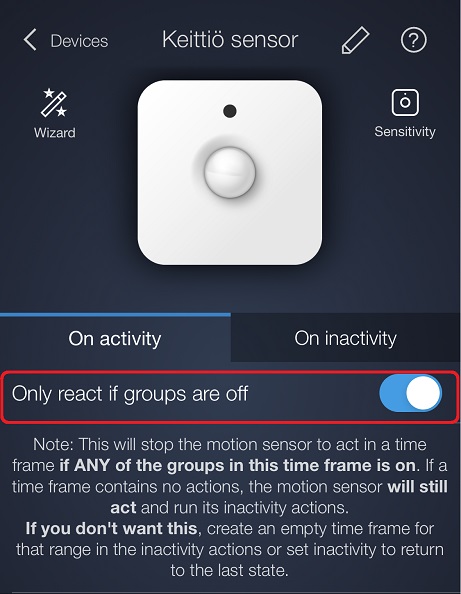
Jos haluaa käyttää liikesensoria ja älykatkaisinta yhtä aikaa, liikesensoriin pitää laittaa päälle asetus ”Only react if groups are off”, jolloin liiketunnistin ei yritä sytyttää valoja, jos jossain liikesensorin ohjaamista ryhmistä on jo valot päällä, esim ne on jo laitettu päälle ”Tap” -älykatkaisimen kautta.
Kuva: ”Sensitivity” -valikon asetukset

Lisäksi olen säätänyt sensorin herkkyyttä ”Sensitivity” -valikossa asettamalla ”Brightness sensivity” -asetuksen arvoon 20%. Näin liikesensori ei turhaan sytytä valoja päivällä, jos on muutenkin tarpeeksi valoisaa. Mitä pienempi numero ”Sensivity” -asetuksessa on, sitä pimeämpää pitää olla, että liikesensori sytyttää valot.
Olen myös säätänyt ”Motion sensitivity”-asetuksen asentoon ”Low”. Tällöin liikesensori näyttää reagoivan yleensä vain ihmisten liikkumiseen, eikä lähempänä lattiaa liikkuvat koirat yleensä laukaise valoja päälle. Tähän tietysti vaikuttaa mihin sensorin sijoittaa ja miten sensorin keilaan osuu liikettä. Meillä sensori on seinän ja katon rajassa, noin 45° kulmassa alaspäin. Ilmeisesti näin sijoitettuna sensorin keila ei osu lattiaan asti kohdissa, jossa yleensä liikutaan ja näin ollen koirat eivät keittiö/olohuoneessa liikkuessaan saa valoja päälle.
Liikesensoriin liittyvät skenaariot
Yleisten asetusten lisäksi liikesensorin toiminnan voi jakaa eri aikajaksoihin. Meillä on käytössä ”On activity” -välilehdellä kaksi aikajaksoa. Jos näiden ajanjaksojen sisällä havaitaan liikettä, tehdään ”action” -riveillä määritelly toimenpiteet. (Ellei valoja ole jo laitettu päälle Tap-älykytkimen toimesta).
Kuva ”On Activity” välilehden asetukset

00:00-06:00
- Lattia blue 30 (Keittiö)
- Staattinen skenaario
- Eli keittiöön syttyy vain alakaappien LED-nauha sinisellä valolla 30% kirkkaudella
- Blue Center 60 (Televisio)
- Staattinen skenaario
- Televisio -ryhmän neljä seitsemästä valaisimesta päälle
- sininen valo, 60% kirkkaudella
06:00-00:00
- Lattia 50 (Keittiö)
- Staattinen skenaario
- Eli keittiöön syttyy vain alakaappien LED-nauha 50% kirkkaudella
- Sun Center Only 2 (Televisio)
- Staattinen skenaario
- Televisio -ryhmän neljä seitsemästä valaisimesta päälle
- oranssin eri sävyjä
Kuva: ”On inactivity” välilehden asetukset

”On inactivity” välilehden asetukset:
- Waiting time: 5:00 minutes
- Actions: ”Groups Keittiö, Televisio dim, then off”
- ”Fade down by 50% before turning off”
Jos valoja ei ole sytytetty Tap-älykatkaisimella, niin liikesensori automaattisesti ensin himmentää valot ja hetken päästä sammuttaa valot, kun se ei ole havainnut liikettä ”Waiting time” -kohdassa asetetun ajan sisällä.
Jos valot on sytytetty Tap-älykatkaisimella, estetään valojen sammutus liikesensorin ”On Inactivity” -toiminnolla lisäämällä Tap-älykatkaisimessa ”Cancel inactivity of Keittiö sensor”-toiminto valojen sytytysrutiiniin.
Tap-älykatkaisimen asetukset
Tap-älykatkaisimessa on neljä nappia ja meillä niihin kaikkiin on liitetty eri toiminnot. Tap-katkasimen hyvä puoli on se, että se ei tarvitse paristoja, vaan se saa (yleensä) käyttöön tarvittavan energian napin painamisesta syntyvästä kineettisestä energiasta.
Jos älykatkaisinta ei ole käyttänyt vähään aikaan tai painaa nappia liian kevyesti, voi joutua painamaan nappia toistamiseen, että siitä syntyy tarpeeksi kineettistä energia käskyn lähettämiseksi eteenpäin. Tätä tapahtuu kuitenkin aika harvoin ja Tap-älykatkaisin on yleensä toiminut aika luotettavasti.
Jotta liikesensori ei sammuta Tap-älykatkaisimella sytytettyjä valoja, pitää jokaiseen valojen sytytysrutiiniin lisätä erillinen toiminto ”Cancel inactivity of Keittiö sensor”. Ilman tätä toimintoa liikesensori sammuttaa valot, jos se ei havaitse tilassa liikettä tietyn ajan puitteissa, vaikka liikesensori ei olisikaan sytyttänyt valoja.
Lisäksi iConnectHue suosittelee liittämään sammutusrutiinin yhteyteen ”Stop animation of group xxx” -toiminnon, jos valojen yhteydessä käytetään animaatioita.
Kuva: Button 1 asetukset

- Näppäimellä 1
- sammutetaan valot ”Keittiö”- ja ”Televisio” -ryhmissä
- pysäytetään mahdolliset animaatiot ”Televisio” -ryhmässä
Kuva: Button 2 asetukset

- Näppäimellä 2
- Käynnistetään ”Keittiö”- ryhmään ”Katto 100-Kaappi 100- Lattia50” -skenaario
- Estetään ”Keittiö” -liikesensoria sammuttamasta valoja, lisäämällä ”Cancel inactivity of Keittiö sensor” -toiminto valojen sytytysrutiiniin
- Käynnistetään ”Televisio” -ryhmään ”Sun Dynamic” -animaatio
Kuva: Tap-älykytkimen ”Button 2” -napin painalluksella käynnistyvät valot ”Keittiö”-ryhmässä

Kuva: Tap-älykytkimen ”Button 2” -napin painalluksella käynnistyvät valot ”Televisio”-ryhmässä

Kuva: Button 3 asetukset

- Näppäimellä 3
- Käynnistetään ”Keittiö”- ryhmään ”Katto 100-Kaappi 100- Lattia50” -skenaario
- Estetään ”Keittiö” -liikesensoria sammuttamasta valoja, lisäämällä ”Cancel inactivity of Keittiö sensor” -toiminto valojen sytytysrutiiniin
- Käynnistetään ”Televisio” -ryhmään ”Blue-Green Dyn 2” -animaatio
Kuva: Tap-älykytkimen ”Button 3” -napin painalluksella käynnistyvät valot ”Keittiö”-ryhmässä

Kuva: Tap-älykytkimen ”Button 3” -napin painalluksella käynnistyvät valot ”Televisio”-ryhmässä

Kuva: Button 4 asetukset
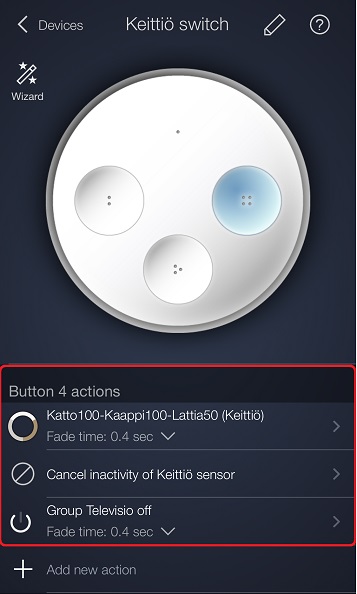
- Näppäimellä 4
- Käynnistetään ”Keittiö”- ryhmään ”Katto 100-Kaappi 100- Lattia50” -skenaario
- Estetään ”Keittiö” -liikesensoria sammuttamasta valoja, lisäämällä ”Cancel inactivity of Keittiö sensor” -toiminto valojen sytytysrutiiniin
- Sammutetaan ”Televisio” -ryhmän valot jos ne sattuu olemaan päällä
- Ehkä tännekin pitäisi lisätä ””Stop animation of group xxx” -toiminto?
- näyttää toimivan kyllä ilmankin
Kuva: Tap-älykytkimen ”Button 4” -napin painalluksella käynnistyvät valot ”Keittiö”-ryhmässä
Yhteenveto
Varsinkin liiketunnistimen ja Tap-älykatkaisimen käyttäminen yhtä aikaa tuotti paljon päänvaivaa, johtuen siitä että piti valita sopivat asetusyhdistelmät sekä liiketunnistimelle että Tap-älykatkaisimelle. Kun asetukset tehtiin kahdessa eri valikossa kävi helposti niin, että jokin asetus oli pielessä jommassa kummassa ja tuloksena oli ihmeellisesti räpsyviä valoja sekä hampaiden kiristelyä.
Nyt kun ymmärtää asetuksien riippuvuussuhteet on selvää, ettei tätä yhteispeliä olisi oikein millään muulla tavalla pystynyt toteuttamaan.
iConnectHue -applikaatiolla saa tehtyä huomattavasti monipuolisempia valoskenaarioita kuin mitä on mahdollista Philipsin omalla Hue -applikaatiolla. Toki iConnectHue maksaa jotain, mutta rahalle saa hyvin vastinetta.
Puhelimen kameralla on hieman hankalaa saada todenmukaisia kuvia eri valaistusskenaarioista. Kuvissa värit näyttävät helposti puhki palaneilta ja ylisaturoituneilta. Tosi elämässä kaikki valaistusskenaariot näyttää paremmalta :).
Videot olisivat kivoja näyttämään miten animaatiot toimivat, mutta valitettavasti ”Premium”-taso wordpress -julkaisualustasta ei tue suoraan videoiden upottamista. Ehkä pitää laittaa videoita Youtubeen…
Jos värikkäät valot eivät ole sinun juttu, niin iConnectHue -applikaation animaatioilla saa myös toimivia yhdistelmiä käyttämällä pelkästään valkoisen valon eri sävyjä. Tätä yhdistelmää olen käyttänyt ulkona tunnelmavalojen yhteydessä, tästä lisää myöhemmissä blogi-postauksissa…
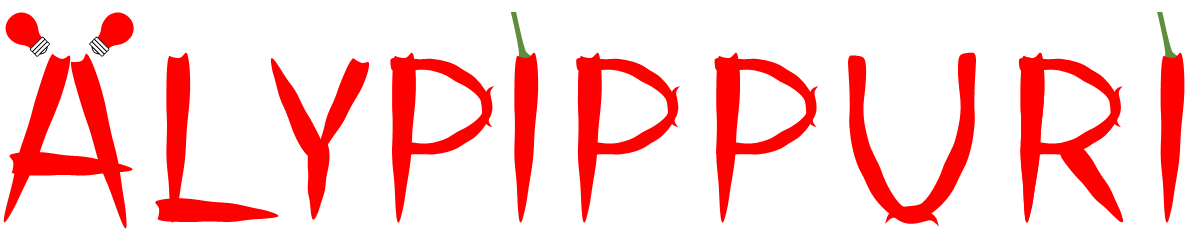

3 thoughts on “Hue valojen asetukset ja iConnectHue”